
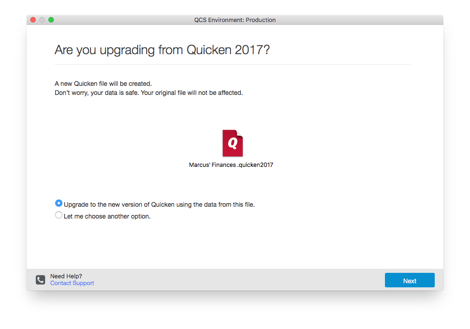
- UNABLE TO OPEN QUICKEN FOR MAC AFTER UPDATE UPDATE
- UNABLE TO OPEN QUICKEN FOR MAC AFTER UPDATE FULL
- UNABLE TO OPEN QUICKEN FOR MAC AFTER UPDATE SOFTWARE
- UNABLE TO OPEN QUICKEN FOR MAC AFTER UPDATE CODE
It could be a possibility that your bank making some changes or they’re facing some trouble with the servers. If the same problem still exists after following all the above methods, you may need to contact your financial institution. Method 5: Contact your Bank/Financial Institution Ensure that First-party and Third-party Cookies are set to Accept.
UNABLE TO OPEN QUICKEN FOR MAC AFTER UPDATE UPDATE
Try to update your accounts after 24-48 hours but in the meanwhile apply some changes to accept cookies by following the below steps:
UNABLE TO OPEN QUICKEN FOR MAC AFTER UPDATE CODE
If you’re facing this error code only with the one bank, it could be a temporary server outage issue. If you are not sure about the process, contact the respective support team.
UNABLE TO OPEN QUICKEN FOR MAC AFTER UPDATE SOFTWARE
You may also need to check with the third party firewall software that they are allowing Quicken app to access the internet.
If you don’t see website that means the firewall is blocking Quicken to access the internet. In order to ensure that your firewall is not blocking any access for Quicken, follow the below steps: UNABLE TO OPEN QUICKEN FOR MAC AFTER UPDATE FULL
You need to ensure that Quicken application (qw.exe) has full access to the internet.
Once your computer will back, try to update accounts again. Method 3: Restart Computer and Configure Firewall Settings After the changes try to update Quicken accounts again. Under the Time zone, ensure that the timezone is correct. Sometimes the timezone is also incorrect. Click change date and time… to implement the changes. Select Clock and Region > Date and Time. Press Windows+R keys to open the Run command. Look at the date and time to the bottom right corner on your computer. Try to check your system date and time settings, to verify the settings follow the below steps. If you’re getting this error message with all of your banks in Quicken. Method 2: Ensure your Computer Date and Time Settings Now try to update accounts again and if the same problem still exists, please proceed further with the below troubleshooting methods. Scroll the cursor down to the Security section. Click on Advanced to the Internet Properties. Select Network and Internet > Internet Options. Press Windows+R keys together to open Run command. This issue can be raised because of the sudden changes with the internet settings or you recently installed a new router or a pop-up blocker app. 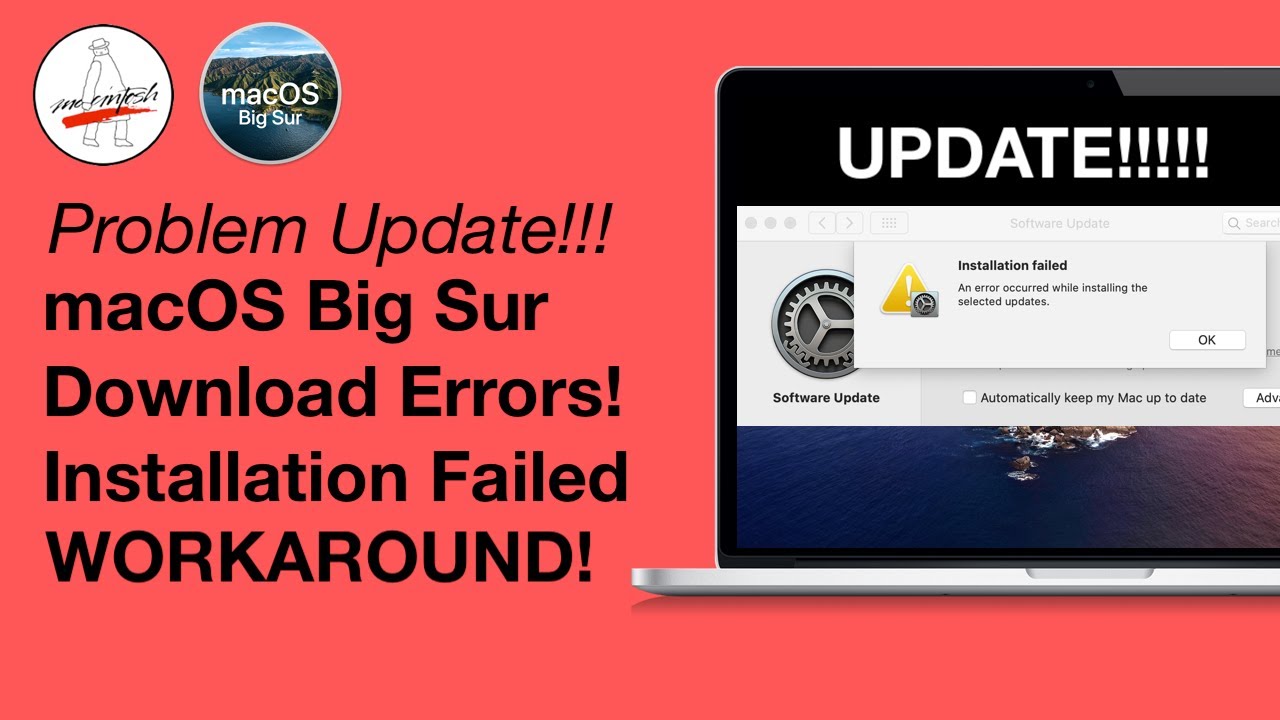
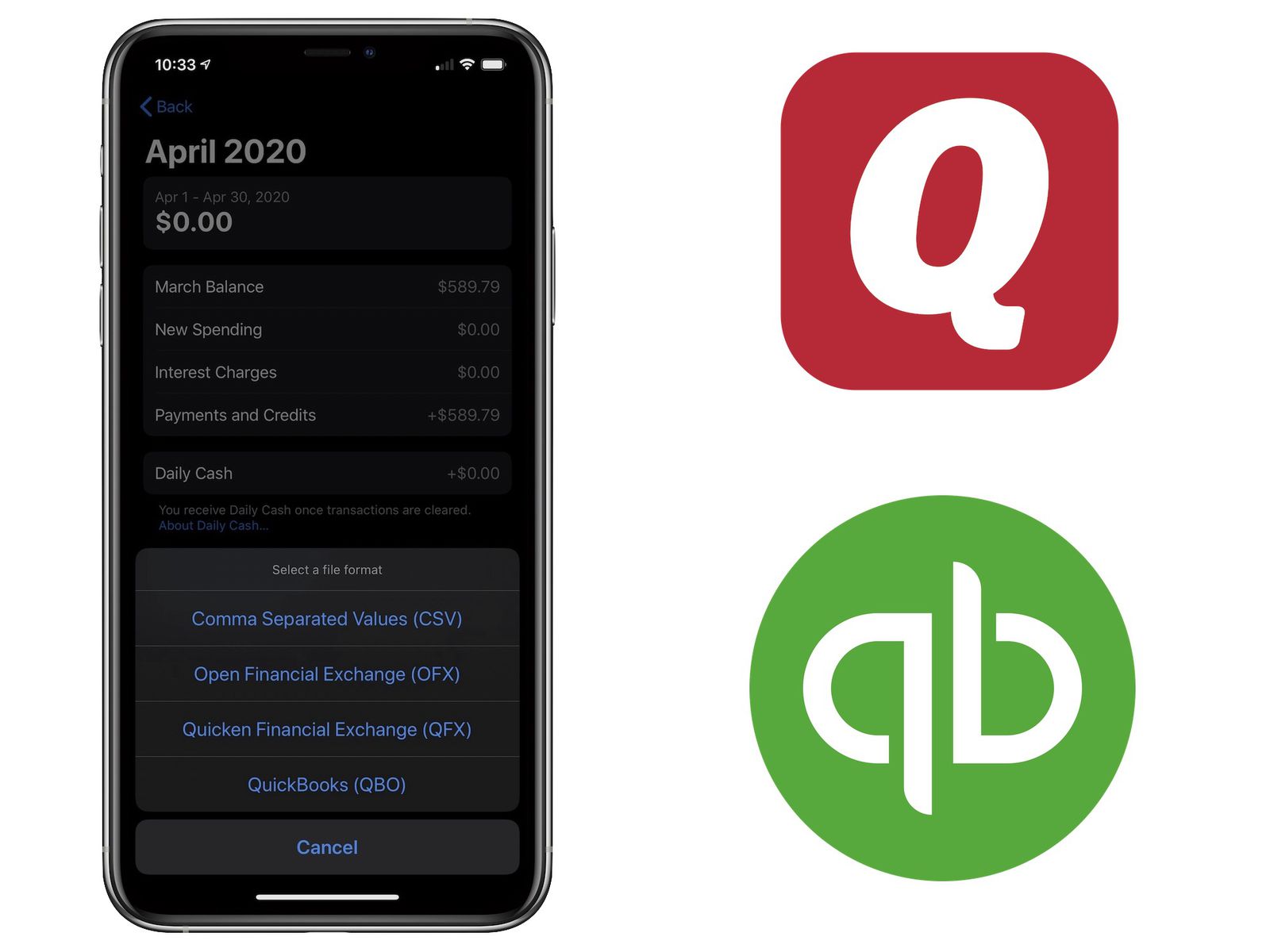
5 Simple Methods to Fix Unable to Establish an Internet Connection in Quicken Method 1: Update Internet Security Settings Note: Process to fix this error may be complex, you can speak with TheSupportZone expert for a quick resolution.
If an update is available to install, click on Yes to launch it. Go to Backup and Restore > Back up Quicken File…. Our recommendation is to create a Quicken file backup prior to taking any troubleshooting steps because if there would be any fallback in between the process so you can come back to the same place where you started. Things to do before starting with the troubleshooting You’re using an unsupported version of Quicken. Bank updated its security system that preventing Quicken to connect. Note: You may also face Quicken Error OL-297, OL-296 In this post, we’ll discuss the causes and solution methods to fix this problem. It’s simple that Quicken application cannot establish an internet connection while doing the one-step update. It doesn’t mean that the computer lost the internet connection. It generally arises because your computer cannot establish an internet connection. 
When updating accounts you may encounter an error Unable to Establish an Internet Connection in Quicken.


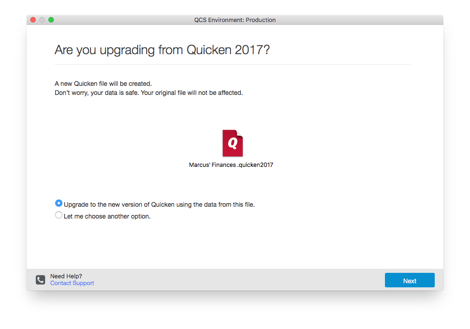
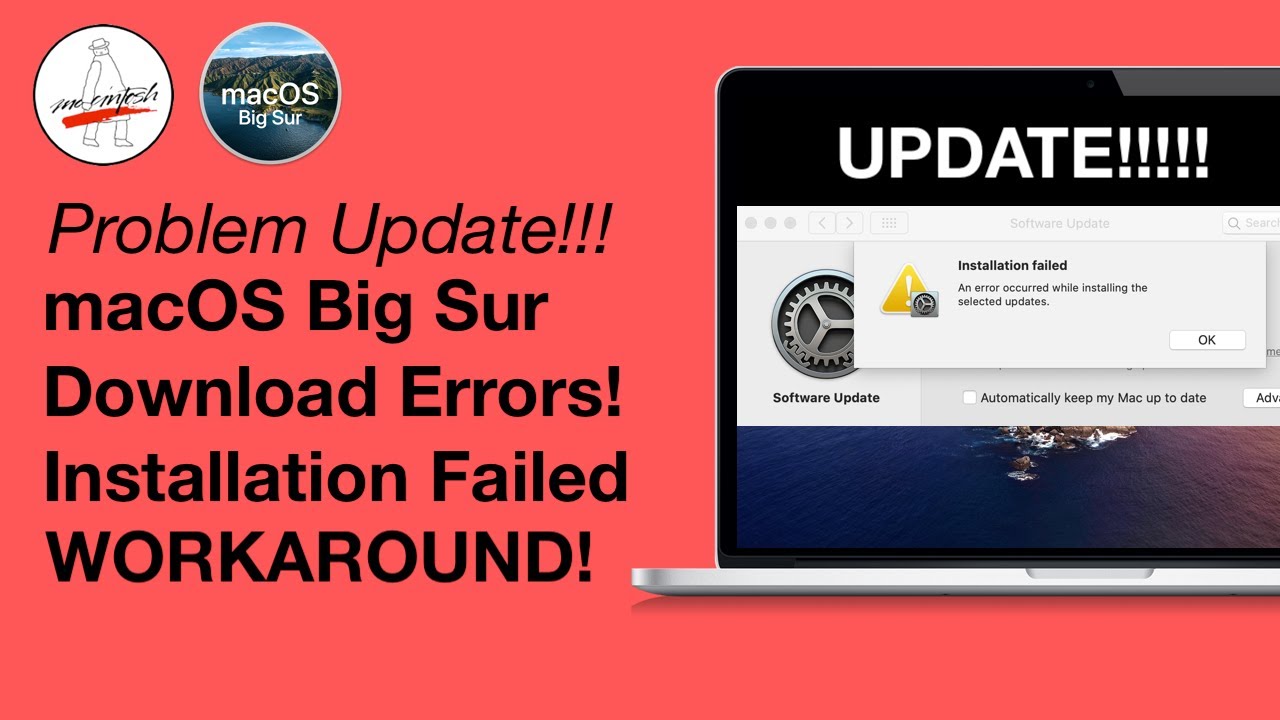
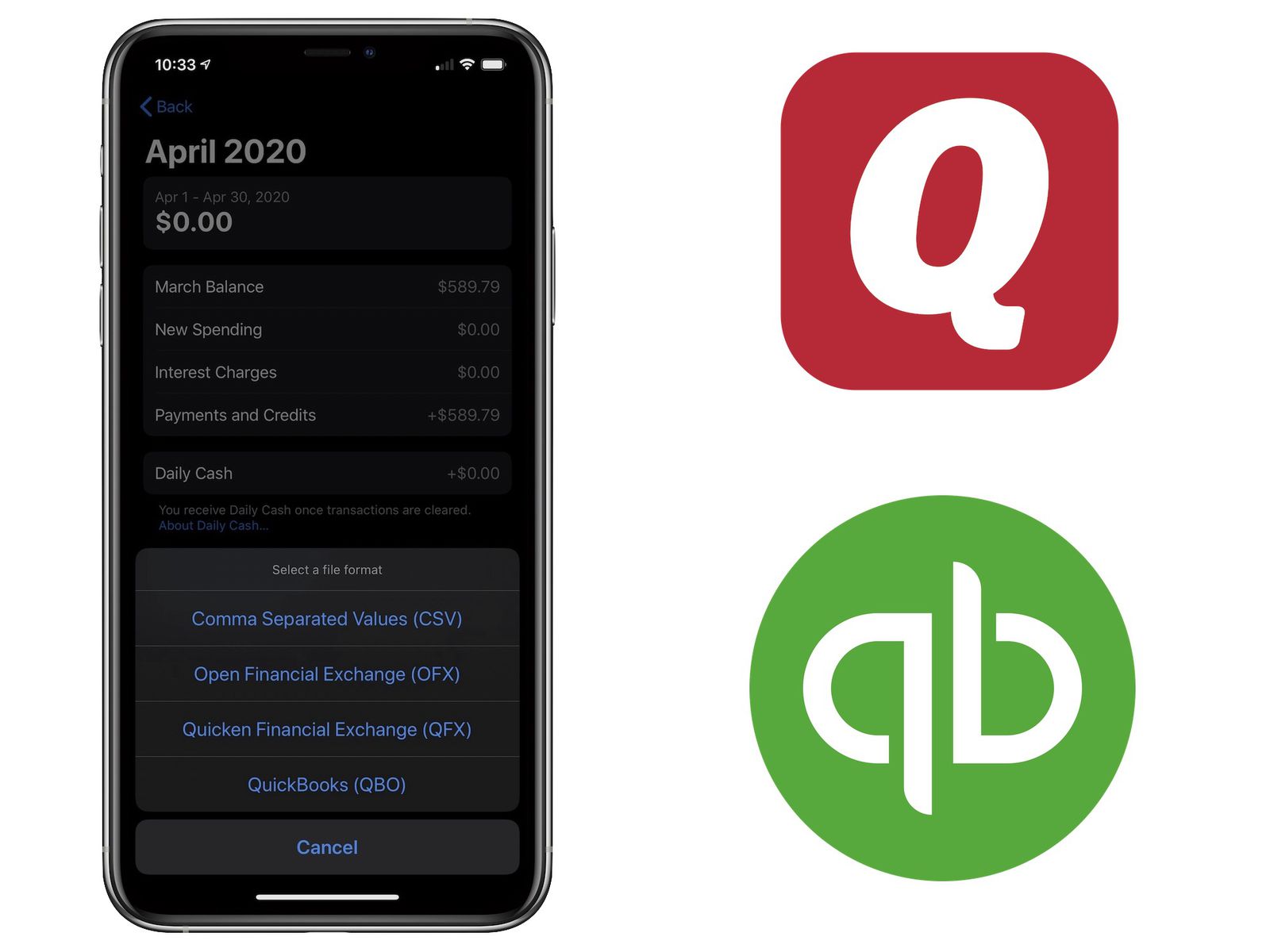



 0 kommentar(er)
0 kommentar(er)
